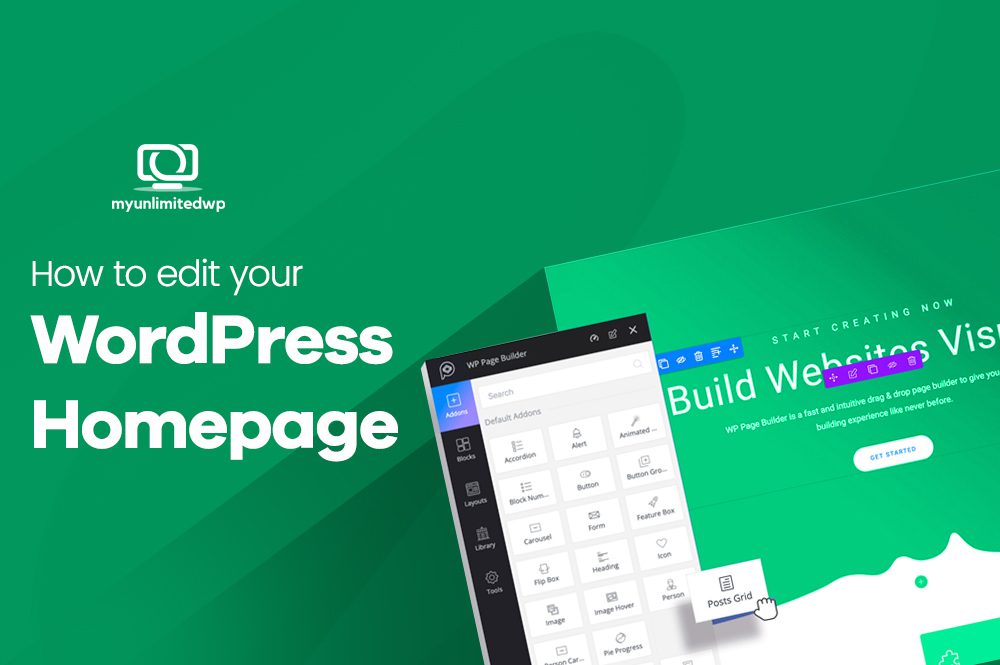OVERVIEW: Edit your WordPress homepage with these 3 simple tips
If you bought a WordPress theme, installed it and are now struggling to figure out how to edit the homepage in WordPress to look like the preview, you’re not alone.
Even if you’re a single-page website, knowing how to edit a WordPress homepage is important. Website homepages mean a lot when it comes to conversions. Plus, trends change, content needs to be updated to something more accurate, and users might be requesting something different.
Remember that WordPress is a blogging platform, so your blog shows up by default for a new WordPress installation. For some websites, this is perfectly fine. For others, it doesn’t make sense from a marketing standpoint. However, editing this can be an intimidating prospect if you don’t have much experience building websites. Thank goodness WordPress provides different, easy options on how to edit your homepage.
In this guide, we’ll cover what the WordPress homepage is then we’ll show you 3 easy ways to edit and customize it.
UNDERSTSANDING THE ROLE OF YOUR HOMEPAGE:
Your homepage is like your website’s welcome mat. It’s the first page visitors see when they type in your URL, so you want it to make a solid first impression.
At the very least, you want your homepage to give visitors answers to their most basic/common questions. They want to know what you provide. They want to know how your provisions benefit them. They want to know how to contact you. The MyUnlimitedWP homepage showcases:
What we do (“Unlimited WordPress Changes”)
Copy that attract target demographic (“50,000+ WordPress website changes made”)
Perks for visitors (“Start Your 14-Day Risk Free Trial”)
Some of the businesses we support
The “why” behind the business (“Does it take 10.3 years to make a small change on your WordPress website?”)
Information about us (“17 years of WordPress website design experience”
The thing about WordPress homepages is that it shows your blog posts on the homepage by default. We talked about this already. But if you want your website homepage to show something different such as a landing page to highlight products, services, etc. then knowing how to edit your WP homepage is a big deal.
HOW TO SET A STATIC WORDPRESS HOMEPAGE:
On your WordPress site, you can have a homepage as well as a separate blog page. A lot of business websites and even most blogs use a custom homepage and create a separate blog page to display their blog posts.
When would you want to set and edit your WordPress homepage? If you don’t want to display your blog posts on your website’s front page, you can set a ‘static’ homepage instead. A static page shows content that doesn’t change frequently.
The main time is when you don’t want your blog out front. This happens when you have some of the following goals:
Increase email subscribers
Get more leads
Generate more sales
More of a focus on your services
When you don’t plan on having a blog at all (like a landing page)
In a situation where you’re not quite ready to start a blog
Check out this article published by WP Explorer for more details on when is the right time to remove blogs from your homepage and create a static page.
To create your homepage, start by logging into your admin dashboard:
Go to Pages » Add New
Title it Home (or whatever you want to call it)
Publish the page
To set a static home page, do the following:
Navigate to the Settings > Reading page
Under the Your Homepage Displays options, select A static page
Use the dropdown menus to choose your homepage and posts page
Pro Tip: If you already have visitors to your site, put your site into maintenance mode while you’re setting up your homepage. Alternatively, you could set up a staging site where you can create your homepage.
USING YOUR THEME’S BUILT-IN OPTIONS TO EDIT YOUR HOMEPAGE:
Many WordPress themes will provide you with a basic homepage design, as well as some options for editing it. Some of the best WordPress themes will create a homepage design for you, so you can easily edit it. You can find these options by:
Visiting Appearance » Customize page in your WordPress dashboard.
This will launch the WordPress theme customizer with a live preview of your theme.
The Theme Customizer has different options for different themes. Your preview and the available options may look different depending on the theme you are using. To edit any part of the homepage, simply click the blue pencil icon next to it.
If your theme includes multiple templates for your pages, you may want to start by exploring those. Some themes give you options for where to place your sidebar, for example, or let you remove that element entirely for a full-width page.
If there are sections of the homepage that you’d rather not use, you can use the theme customizer to remove them. You can do this by navigating to the element in the menu and clicking on the eye icon next to the name of the section.
USING THE BLOCK EDITOR TO EDIT YOUR WORDPRESS HOMEPAGE:
What if you need to create your homepage from scratch? The WordPress block editor is a simple way to do so.
To use the block editor, simply go to the Pages screen and edit the Home page that you created earlier. Now, you can start creating the content for your page. With this, you can:
Add a welcome message to the page by clicking on the page to start typing (WordPress will automatically create a paragraph block for you)
Make the text larger by using the ‘Preset size’ dropdown under ‘Text settings’ on the right hand side
Change the color of your text in the ‘Color settings’ section
Add an image to the page by clicking the (+) symbol then selecting the Image block
Another great option is to use a more powerful page builder such as Beaver Builder or Divi by Elegant Themes for WordPress to create something that looks gorgeous and professional.
Related reading(s): How to Edit a WordPress Homepage (Easily & Effectively)
BUILDING A MENU FOR YOUR HOMEPAGE:
While you’re working on your homepage, you might also want to pay some attention to your navigation menu. While this menu likely appears on most pages of your site, it can be of particular use for first-time visitors landing on your homepage.
Starting from the admin dashboard, click on Appearance > Menus.
If you don’t have any menus yet, you’ll be prompted to create one, or you can select the Create Menu button. Your menu will need a name to distinguish it from other menus you may build.
Related reading(s): How to Change Your WordPress Homepage (3 Methods)
IN CONCLUSION — MAKING A HOMEPAGE THAT WORKS FOR YOU:
To wraps things up, here’s a summary of how to change the homepage in WordPress:
First make sure you know whether you’re displaying blog posts or a static page by going to Settings > Reading.
If you’re displaying blog posts you can most likely edit the index.php file. Check this is the case by going to Appearance > ThemeEditor and seeing which file is assigned as the homepage.
If you’re using a static page as the homepage you can edit the contents directly in the page editor.
Edit the singular.php file if you want to change the code in the default page template.
You can also select which page template is used by going to the Page Attributes section in the sidebar of the page editor.
Related reading(s): How to Edit the Home Page in WordPress
If you want your homepage to really serve your interests, make sure that you think about including:
A clear, custom menu pointing to your best content, pages, and blog categories.
An arresting visual look, from header to custom colors and fonts.
Some useful widgets in the sidebar of your blog, to help people find their way around or get an at-a-glance picture of what your site or blog is all about.
If you update your website to reflect that you’re knowledgeable to trends, it essentially shows your customers that you care. The result? They’ll likely appreciate your business more. (Those changes show that you actually care about your user experience.)
For more WordPress tips, check out the MyUnlimitedWP (“my unlimited WordPress) blog. We post WordPress tips and tricks twice a month, every month!
And if you need extra help, don’t be afraid to reach out to us for website support and guidance.