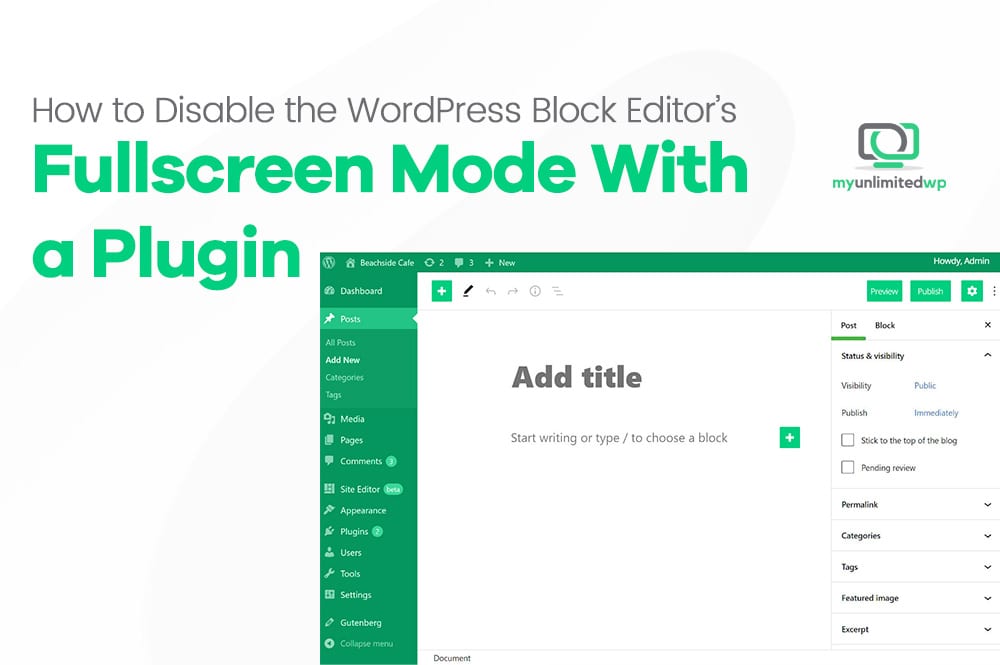Summary: Learn how to disable Fullscreen Editor Mode on WordPress with a plugin!
Do you want to disable the fullscreen editor in WordPress? After the update, WordPress 5.4 introduced Fullscreen Mode as default for the Gutenberg editor. This feature now opens the post and page editor in fullscreen mode by default.
While this distraction-free mode offers a clean and easy to use experience, not everyone wants to open a post or page in the fullscreen mod without your WordPress Admin Menu or Bar and some users may want to go back to the regular compact view. In this article, we’ll address the following points:
The purpose of Fullscreen Editor Mode
How to easily disable fullscreen mode (temporary)
How to disable fullscreen mode using plugins
Blockeditor Fullscreen Mode Control plugin by Clorith.
Fullscreen Mode B Gone
How to permanently disable fullscreen mode with codes (snippets)
The purpose of Fullscreen Editor Mode
WordPress introduced a new editor called The Block Editor (aka Gutenberg) in WordPress 5.0. This new editor allowed users to use blocks for common elements and create beautiful content layouts. It also mimicked how your article or pages will look by using the same fonts and colors as your WordPress theme.
However, an admin menu on the left and one on top made it look a bit cluttered. There were just too many options on the screen, which you don’t need if you are focusing on writing content.
To deal with this, the WordPress core team decided to make the editor fullscreen by default, so users can have a distraction-free writing experience.
This fullscreen mode is nothing new. It was already there, and users were able to turn it on or off. What’s changed is that the fullscreen mode will now be the default view when writing posts in WordPress.
How to easily disable fullscreen mode (temporary)
The easy, temporary way to turn off Fullscreen Editor Mode is to simply edit a post or page and click on the three dots at the top-right corner of the screen. This will display the settings menu for the post editor. From here you can see there is a tick beside Fullscreen Mode… simply click it to deactivate. It will now return to normal.
Post editor will instantly exit the fullscreen mode, and it will start showing the admin sidebar and the top toolbar.
This change applies only to you, the current user. WordPress will store this preference in your browser’s temporary storage. However Safari browser users will experience a reset of default settings once in a while because Safari periodically deletes local storage entries.
Likewise, if you used incognito mode or accessed the admin area from a different device, you’ll again see the fullscreen editor. If you use multiple devices, user accounts, or browsers to access your WordPress admin area, then this may be a little annoying to switch it back every time. The next point will address these concerns.
How to disable fullscreen mode using plugins
Blockeditor Fullscreen Mode Control plugin by Clorith. This plugin provides a means of persisting editor feature settings (like fullscreen editing) between devices, or if you clear your browser’s local storage (a feature automatically performed by Apple devices very frequently). Plugin can network activate the plugin to have the functionality be instantly available to all users of your network.
Related article: Clorith / blockeditor-fullscreen-mode-control
Fullscreen Mode B Gone by Johan Jonk Stenström. The ultimate goal should be to persistently save preferences on a per-user basis. The plugin is simple. It toggles the block editor’s fullscreen mode off. Regardless of whether users have switched browsers, cleared their local storage, or anything else, they can safely enter the editor without being bombarded by a different editing experience.
Both an upside and a downside of the plugin is that it resets fullscreen mode each time the user opens the editor. It does not address the sticky issue. For users who prefer to always have fullscreen mode disabled or only turn it on once in a while, this is ideal. However, for users who want WordPress to remember the last state, it is best to skip this plugin. The default experience is better suited to what you need.
Related article: Disable the WordPress Block Editor’s Fullscreen Mode With a Plugin
How to permanently disable fullscreen mode with codes (snippets)
You’re no web tech, but if you know a little something about coding, this method requires you to manually add code to your WordPress site. If you have not done this before, then see this guide on how to easily add code snippets in WordPress.
You’ll need to simply enter the appropriate codes in your WordPress theme’s functions.php file, or in a site-specific plugin. You can also use the custom code snippets plugin to add this code to your site without conflicts.
Click on any of the links below to check out the snippets:
How to disable fullscreen mode in Gutenberg WordPress Editor
Disable Block Editor default FullScreen mode in WordPress 5.4
Some of these codes check if a user is viewing an admin area page first. If they are, then it checks the status of the fullscreen editor. If the fullscreen editor is enabled, then it simply turns it off.
Also, with some of these codes, you can still manually turn-on the fullscreen mode from the post edit screen, and your post editor would work just fine. However, if you return back, then it will automatically turn it off. This behavior applies to all users who can access the post editor on your website.
We hope this article helped you learn how to disable the fullscreen mode in WordPress post editor. For more WordPress tips, browse our articles! And be sure to contact MyUnlimitedWP for all your WP woes.
Previous MyUnlimitedWP WordPress articles:
Using WordPress: Migrating from HTTP to HTTPS for a more secure site | My WordPress Site Is Slow, How Do I Speed It Up? | How To Add A Google Search Console And Install Google Analytics Into WordPress