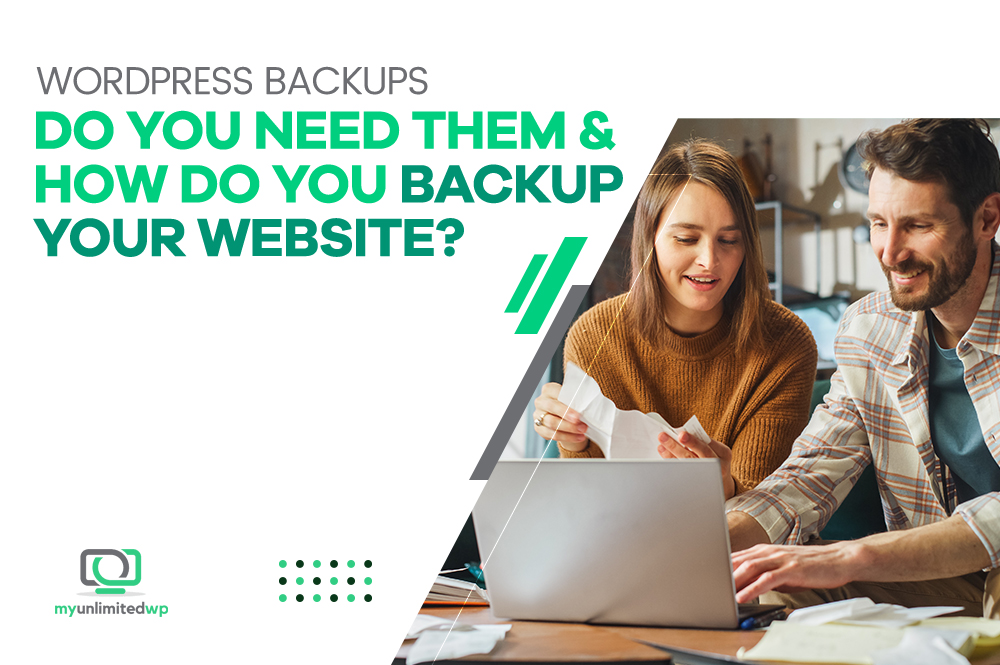Overview: WordPress website backups provide an opportunity to safeguard all the hard work and time you’ve invested in crafting your website. Nobody wants to watch helplessly as their entire website goes down the drain! So why not find out ways to secure our website today?
Backing up your website is something you shouldn’t overlook. Your WordPress database contains every post, like, comment, and interaction — in other words, the entire history of your website! Having a backup of your site saves a lot of headaches if anything goes wrong. Let’s say you run into an error that breaks your site, or an update unexpectedly affects the functionality. The backup will help you bring the saved version to life again.
Having the option of restoring a WordPress backup can spare you from frustration and anguish, and save you hours of troubleshooting. Having a backup means that you can duplicate your site or move it to a new host with minimal effort. If you’ve never backed up your WordPress website, it’s time to add it to the top of your to-do list.
In today’s blog, we’ll show you precisely how to create a backup. As your friendly WordPress wizards, we’re happy to share our knowledge on which parts of your website you need to back up and the steps you can take to make it happen.
Let’s get to work!
>>> Related Reading: Protect your website against scams: How to build a secure site
An Introduction to WordPress Backups:
Your WordPress website is more than just a tidy little collection of files that you can copy and paste from one folder to another. If you’re asking yourself “Which files do I need to copy to do a WordPress backup?” we’re here to help. We’re separating the answer into two parts:
All the files that live inside your WordPress root directory
Your WordPress database
The WordPress root directory is the folder used to set up the copy of WordPress that powers your website. To access that directory, you must connect to your server via File Transfer Protocol (FTP) or Secure Shell Access (SSH) before finding the folders called root, public, or public_html.
>>> Related Reading: How to use SSH to connect to a remote server?
The root directory has access to everything from your themes to plugins and media files. Some of the files may include rules for how your website interacts with the new server, over new operations and functions that you have added to themes and plugins.
In short, the root directory contains everything that makes your WordPress work. However, this isn’t everything — your actual website’s content resides in a unique database.
>>> Related Reading: Protect your website against scams — how to build a secure website
How to Back Up a WordPress Site?
There are several ways to back up a site — the main three are manual, free, and paid plugins. Each option has pros and cons, so pay attention to what you value most.
Manual WordPress Backup Using C-Panel:
Login to your c-panel.
Click File Manager under Files.
On the left panel, find the public_html folder and expand the folder by clicking on the + symbol. Choose the one with your website’s name.
Right-click on the folder and select Compress.
Select Zip Archives and click Compress File/s.
Once the compression is complete, select the zip file and click Download on the top menu bar.
Now place the backup in a secure location on your computer.
Ta-da! Your backup is complete.
How to Do WordPress Backup Using a Plugin:
Here are the steps you’ll need to take to complete a backup with the assistance of a plugin. Remember that the same procedure will be used for both premium and free WordPress plugins. We recommend the plugin Updraftplus.
Login to your WordPress dashboard and navigate to the Plugins tab.
Click Add New.
Search for Updraftplus, and click the Install New button once the results appear.
Click Activate to redirect to the tab listing all the installed plugins.
Click on Press here to start.
Click the backup now.
Next, choose where to save your backups by selecting a remote storage provider — Dropbox, Google Drive, whatever works for you.
Select which files you want to include in your backup. Take your time — you don’t want to miss anything important!
Save your changes by clicking the Save Changes button.
Even if you’re using a plugin for your WordPress backups, it never hurts to do a manual backup as well. You’ll be extra-safe if you have a “backup of a backup!”
In Summary:
Unfortunately, there are a lot of nefarious hackers out there, so all websites are better off with security measures in place. After all, the process of building a secure website is nowhere near as terrifying as losing one to a scammer or a vandal.
You need to go out of the way to ensure access to your site won’t be lost. If your website crashes and gets wiped out, it will interrupt your users’ experience, and it could lead to lost revenue for you. It’s impossible to predict when a situation like this will occur, so it’s helpful to back up your WordPress website as frequently as possible.
Backing up your WordPress website is important, but it will take up some of your precious time. There’s a way to avoid that, though, and that’s to bring in a team of experts to take care of all your WordPress website needs. At MyUnlimitedWP, we are those experts. Contact us today to find out how we can help you make the most of your WordPress website!