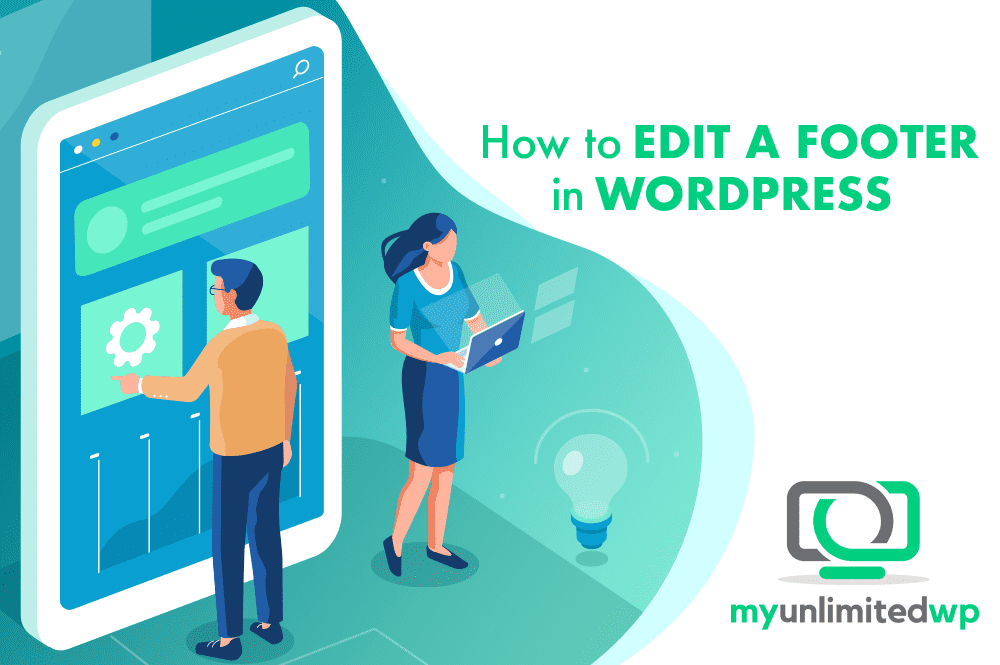Overview: Edit your website’s footer area to help visitors, improve SEO, and your business
All top WordPress themes come with a footer widget area that’s easy to edit. However, editing the footer can be tricky because some themes do things differently than other themes. That is, how you edit a footer in one theme might not be quite the same as you do in another theme.
Nonetheless, you can improve this regardless of your theme area by adding widgets, removing links, adding code, and even creating fully custom footers for different pages.
WHAT IS THE FOOTER AREA:
Can I remove “Proudly Powered By WordPress”? Yes. WordPress is open-source software and is designed to allow anyone to change the source code.
The footer in WordPress is the bottom part of your website that appears after the main content area. It’s generally on every page of your WordPress website.
Many people tend to neglect the footer area of the website because of it’s low-visibility. Basically, in order to get to the footer section most users have to scroll all the way down to the bottom of the page (it’s called a “footer” for a reason).
But the footer isn’t useless and it definitely doesn’t need to be unattractive simply because it’s the last thing people see and you’re not sure what to do with it.
In addition to editing the footer, we’re also going to give you pointers on how to spruce up the footer area to make it more attractive and useful.
METHOD 1 — ADD WIDGETS TO YOUR WORDPRESS FOOTER (DRAG-AND-DROP):
Widgets are among the most valuable features in WordPress. These are small content blocks that you can drag & drop in different sections of your site to insert text, videos, images, HTML code, etc.
Most WordPress themes give you the option to use widgets in the footer as well. And don’t worry – you don’t need any special technical knowledge or code skills to do this. Instead, you can use a visual, drag-and-drop editor to create the perfect footer for your site.
Crazy Egg shows us how to use them to edit your WordPress site’s footer:
-
Log in to your WordPress site’s dashboard.
-
Go to Appearance → Widgets.
-
On this page, you’ll see multiple footer sections. These are the different blocks within your site’s footer that you can edit using widgets.
-
-
Click on Footer Widget Area 1 to open it.
-
On the left side of the Widgets page, you can see different widgets that you can drag and drop to the different footer bar sections.
-
-
Click and drag the Custom HTML widget to Footer Bar Section 1.
-
You can copy any script or code to this footer widget. Once you’re done, click Save.
-
The text widget is also quite popular and comes with the standard WordPress editor and the full formatting options, including adding media.
-
-
Drag it to Footer Bar Section 2.
After entering your text, click Save to publish the widget in your footer.
METHOD 2 — ADD CODE TO YOUR WORDPRESS FOOTER:
Sometimes, you may need to add code snippets to your WordPress footer. This is often done to connect your site with external apps or plugins.
WP Beginner explains how you’ll sometimes need to add a script to your WordPress header or footer to add analytics tracking to your website. You can read more details on how to install Google Analytics in WordPress in the WP beginner’s guide here.
If you need to add additional code to your WordPress footer, then the easiest way to do this is using the Insert Headers and Footers plugin.
-
Activate and install the plugin. For more details, see the step by step guide on how to install a WordPress plugin.
-
Upon activation, go to Settings » Insert Headers and Footers in your WordPress admin panel.
-
Then, you can add your code into the ‘Scripts in Footer’ box.
After that, click the ‘Save’ button before moving on.
This one is super easy to figure out and there are loads of tutorials and guidelines to sift through!
METHOD 3 — EDIT THE WORDPRESS FOOTER THROUGH YOUR THEME:
Theme builders make it easy for you to tweak your website to match the look and feel of your brand. Most theme builders come with a built-in footer plugin.
The Hubspot Blog gives examples of this:
-
Jupiter X lets you customize your footer with the help of a drag-and-drop visual editor. You can add, modify, and remove the widgets in real time. There are also dozens of ready-made footer templates available if you’re in a hurry.
-
The Themify Builder is another intuitive page designer. You can remove the default copyright information and create custom footers with a few simple clicks.
-
Elementor also offers dynamic templates to build beautiful pages with no coding skills.
In this article, we’ll walk through the process of editing the WordPress footer with Elementor, but we do encourage you to take a look at all the options reviewed by the Hubspot Blog; if Elementor isn’t for you, there are other solutions.
-
Log in to your WordPress dashboard.
-
Click Templates > ThemeBuilder.
-
Click the plus icon next to Footer in the left panel.
-
You can either choose a premade footer block from the library, or exit out and create one from scratch.
-
When you’re ready, click Publish.
You can click Add Condition to choose where to publish the footer or stick with the default option (ie. the entire site).
Editing any part of your website is a big deal. A harmless error can temporarily shut down your entire website. Here are a few common mistakes to avoid when editing your footer.
X PRO TIP: Don’t use CSS to hide the links when editing a footer in WordPress
One method of removing the footer involves adding the following code snippet to the CSS editor:
.site-info{display: none;}
This method works simply by hiding the links in your footer. However, hiding links was a common trick used in black hat SEO to boost website rankings in search engines. Google sees this action as a violation of its website guidelines and may penalize your site as a result. So, we recommend avoiding this method altogether.
IN SUMMARY:
Don’t overlook your website’s footer! Your footer is an underdog feature of a WordPress website and learning how to edit one could help you use another part of your website that’s both functional and attractive.